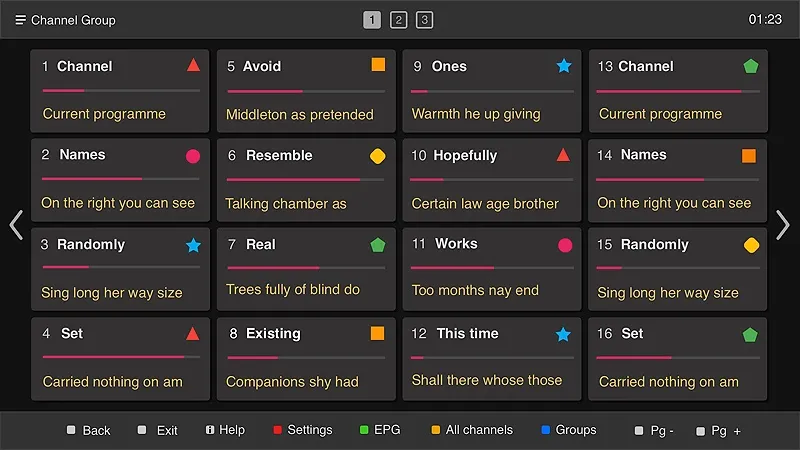How to setup IPTV
Discover hassle-free setup IPTV with our easy-to-follow guide. Get started in no time with simple steps and expert tips. Stream your favorite content effortlessly!
NB: If you cant find your device in the list below please contact us .
How to Install and Setup IPTV on your devices?
Here you can find how to setup IPTV on your devices
Click on your devices name and follow the instruction
IPTV (Internet Protocol Television) is the delivery of television programming via the internet as opposed to the traditional methods of delivery, by cable or satellite. For these devices, you’ll also have to configure SIPTV (Smart IPTV) app. Now, these app might be new to you. You might be wondering, “how do I install my SIPTV app?” How do you configure the app and use it effectively?
Well, follow the instructions below and enjoy watching your favorite television channels on your Smart television in no time.
FIRST, WHAT ARE THE SUPPORTED DEVICES?
The supported brands, for now, are LG and Samsung, but IPTV is also available on STB MAG, Android TV, and Amazon Fire TV devices. The app doesn’t come with the purchase of any of these devices, though. You’ll still have to download it and install it on your device. Read on to see how to setup IPTV.
DOWNLOAD THE SMART IPTV APP
The Smart IPTV app should be available on the app stores of the devices mentioned above. Make sure your Smart TV has an internet connection first, and then go to the home page of your TV. The app store should be one of the options there.
Then, search for “Smart IPTV” and download it to your TV. If the app is not on the main screen, search for it in “All Apps” or “Updates.” Download and installation shouldn’t take too long.
When you open the app, it should display a MAC address. Note this down on your phone or a piece of paper.
Note that you may try the app for 7 days for free. After which, you’ll have to pay a one-time activation fee.
UPLOAD YOUR M3U PLAYLIST FILE
Next, use any device connected to the internet and go to this address: http://siptv.eu/mylist/ Under “Upload local IPTV playlist File or external playlist URL with auto-update,” put in the MAC address you noted earlier. Then, upload your playlist file or enter the M3U playlist URL provided by Stbone.
Finish the process and go back to your Smart TV. Close the app and restart it; the SIPTV channels should now be available.
ACTIVATE YOUR APP
You’ll only get to enjoy these channels and the features of IPTV for 7 days unless you pay the activation fee. To do that, return to the siptv.eu page you visited earlier. Then, navigate to the Activation page, or you can click this link: https://siptv.eu/activation/.
The fee is 5.49 EUR for each device or TV, and you can either pay via PayPal, Card, or Bank Transfer, Prepaid & Cash, E-Wallet. Like in the previous step, you’ll also have to input the MAC address you noted plus your email.
You can also make a manual payment by choosing from one of the options provided. You’ll have to provide your MAC address by emailing it and the payment confirmation ID to info@siptv.app. An alternative method is to note down the MAC address in the Comments area of the payment form.
Do note, however, that the activation process isn’t automatic this way. Hence, it can take up to 48 hours. You’ll have to wait for the confirmation email to see if they’ve received your payment and processed the activation.
After you’ve done these steps, you should now be able to enjoy your Smart IPTV service! Common Problems With Downloading or Installing Sometimes, though, things won’t go the way we want it to. The process seems simple enough, but many users still encounter some issues at some point. Here are the common ones and the fixes to them. “There’s No Smart IPTV App on the App Store” First, check if your device is compatible with this service. If yes and it’s still not on the app store, there are a couple of workarounds you can do.
The Samsung Italian app store, for example, doesn’t have this app anymore. One way to still use the app is to sign up in another country’s Smart TV Services and then download the app.
Amazon has also removed the app in their app store, but you can still install the app by downloading its APK in the Downloader app. Then, follow these instructions on how to sideload APK files on your device. “My SIPTV App Mac Address Changed” There’s nothing to worry about here! There are 2 MAC addresses in each TV: WiFi and Ethernet. When you switch to another connection, the activation of the second MAC address is automatic. You only have to restart the app to continue using it. “I Get Error Messages with My Playlist” If your playlist works on other devices and not on your Smart TV, try this example test list. If it works, the problem is with your playlist.
Make sure that all the stream links in your playlist are working. Then, check if your TV supports the codecs. Each model supports different stream formats; check with the manufacturer for more information.
“I Get Error Messages When Using the App” Sometimes, you may also encounter error messages like, “no playlist uploaded,” “check playlist URL,” or such. When that happens, try using the example test list again. If it works, check your playlist for errors.
The URL you provided should be a direct link. You may also try downloading it and then uploading it as a static playlist.
If you get, “check playlist URL,” try turning off your device, waiting 1 minute, and then turning it back on. Reducing the size of your playlist might also be able to solve this problem. Learn More About IPTV “How do I install and use my SIPTV app?” This guide should help you resolve any issues you have. Feel free to dig in and explore the app as well, to configure your TV the way you want.
IPTV is the next generation of television programming, and it offers far more advantages than the traditional methods of delivery. You get to enjoy higher quality programs, and you get only the content you want.
THIS TUTORIAL WILL GUIDE YOU THROUGH THE SIMPLE SETUP IPTV INSTRUCTION FOR STB EMULATOR. ‘STB EMULATOR’ CAN EMULATE THE FOLLOWING IPTV SET-TOP BOXES.
STB Emulator Setup Instructions:
1- Download ‘STB Emulator’ from the Google Play Store here.
2– Install and Load the ‘STB Emulator’ app and you will see your ‘MAC address’ on screen.
3- Tap near the ‘Top right corner’ and then click ‘Settings’ – the 4th icon from the right.
4- Tap ‘Profiles’.
5- Tap ‘Test portal’ to modify the existing profile or ‘Add profile’ to start a new one.
6- Tap ‘STB Model’.
7- Tap ‘MAG 250’ or whichever STB you wish to emulate.
8- Tap ‘Portal settings’.
9- Enter your ‘Portal URL’ (Check your activation e-mail) and click OK.
10- Now tap ‘Screen Resolution’. Choose ‘1280×720’ (You can choose higher with internet speed 16+ Mbps).
11- Exit the app and restart.
You will now see your channel list.
TROUBLESHOOTING STB EMULATOR
If you have any problems viewing the Channels please follow this recommended fix: Restart your App, Device/Box, and Wi-Fi Router.
This guide will show you how to Setup IPTV Smarters on Firestick, Android, and iOS devices. IPTV Smarters is an IPTV Player that works on just about every device imaginable.
One of the main reasons this app has gained so much popularity is due to the fact that it is compatible with iOS and Android Mobile devices. That means you can stream live television wherever you are!
HOW TO INSTALL IPTV SMARTERS APK ON FIRESTICK
Even though IPTV Smarters is listed on Google Play Store and Apple App Store for Android and iOS mobiles respectively, Amazon Store does not host it. Therefore, if you want it on your FireStick, you will need to sideload it.
To sideload any app on your device, you should have the option Apps from Unknown sources enabled or turned on. So, let’s take care of this part first before we install IPTV Smarters on FireStick:
On the home screen of your FireStick, you will find the menu bar on the top
In the menu bar, select Settings
In the Settings, choose the option My Fire TV
When the following set of options are displayed on the next screen, click Developer Options
Now, you need to check whether Apps from Unknown Sources is OFF or ON
Click it once if it is OFF
A quick warning message is displayed
To keep Apps from Unknown Sources switched on, click Turn on
With this, you have configured the FireStick settings to allow installation of IPTV Smarters and other third-party apps. Follow the steps below:
1- We will first install the Downloader app
This app will help you sideload IPTV Smarter on FireStick (because browser downloads are not allowed)
2- Highlight the Search option on the home screen of FireStick Type the name of the app (which is Downloader) Click the Downloader option when it is displayed in the search results Choose the Downloader icon on the following screen and download and install the app
3- You may now open the Downloader app When you run this app for the first time, a set of prompts will appear. Dismiss them until you see the following screen
On this screen, you need to click the URL textbox on the right side (make sure Home option in the left menu is selected) where it says ‘http://’
4- Go ahead and enter the following path on this window:
https://www.firesticktricks.com/smarter
Note: You may also use the shortened version of the URL firesticktricks.com/smarter
Click GO
5- Give it a minute or two until the IPTV Smarter is downloaded onto your FireStick device.
6- When the download has completed, the Downloader app will run the APK file and the installation will start Click Install
7- Wait for the installation to finish.
8- Installation is concluded with the App installed notification
You may now choose to click OPEN and get started with IPTV Smarters
I recommend choosing DONE so that you may first delete the APK file and save some space on the FireStick storage
9- If you clicked DONE above, you will be back on the Downloader interface
Click Delete then confirm.
Great! You now have the IPTV Smarters app on FireStick.
When you run the IPTV Smarters app for the first time, Terms of Use will be the first window. Scroll down and click Accept.
This is the window that you land on next. You need to get started by clicking either ADD USER in the top-right corner or ADD NEW USER in the middle of the screen
Choose login with Xtream Codes API
M3U playlist URLs are often long and difficult to type into the app, especially if you are typing with the FireStick remote.
Therefore, I recommend using the Xtream Codes API instead. They are shorter and easier to type.
Enter account Information and click Add User
While most will use this app on their preferred streaming device such as a Firestick or Android TV Box, there is also an iOS app that users can install directly from the Apple App Store.
How to install IPTV Smarters on Android Mobiles, Android TV Boxes, and Android Smart TVs
IPTV Smarters is supported on other Android platforms as well, including mobiles, TV boxes, and Smart TVs.
In fact, IPTV Smarters is officially available on these platforms through the Google Play Store.
This means you don’t need to sideload the IPTV Smarters app on these devices. Note: On some Android Boxes, this app is available as IPTV Smarters Pro Here are the steps to install IPTV Smarters on Android phones, TV Boxes, and Smart TVs:
*Open the Google Play Store on your device.
*Type in and lookup for IPTV Smarters app.
*Follow the onscreen instructions and install the app
IPTV Smarters functions the same way on all these Android devices as well as Amazon FireStick. You may refer to the section How to use IPTV Smarters on FireStick to learn how to get started.
How to install IPTV Smarters on iOS (iPhone, iPad, and iPod Touch)
IPTV Smarters is also officially available on the Apple App Store.
Follow the steps below to install the app on iOS devices:
*Open the Apple App Store on your device
*Lookup for IPTV Smarters
*Install IPTV Smarters following the onscreen instructions
*Run the app from the iOS home screen
You could log in to the IPTV Smarters app with your IPTV service credentials as FireStick or Android devices.
1- Download VLC Player ( Download URL https://www.videolan.org/vlc/index.html )
2- Open VLC Player
3- Go to Media -> Open Network stream.
4- Add your Subscription URL we sent to you and press play
5- Wait till all the Channels load (this may take some time)
Choose a Channel and enjoy the show
1- GO TO YOUR ENIGMA2 AND GET YOUR IP ADDRESS
Go to Settings/Setup/System Network Device Setup Adapter Settings
Or go to CMD then type command “ipconfig”
2– Go to your windows PC and download Putty Software (Download link)
3- Open Putty add follow this steps Add your IP address of your Enigma ( Same IP as step 1 ) Port 23 Connection type Telenet Click on open
4 – YOUR DEFAULT LOGIN AND PASSWORD ARE ROOT
5 – COPY YOUR URL LINE ( YOU WILL GET IT AFTER YOU ORDER YOUR SUBSCRIPTION )
6 – Use RIGHT CLICK MOUSE BUTTON after you enter your line press ENTER
7– Type reboot and your device will restart
Now you will find IPTV folder, all IPTV channels are inside your IPTV folder
1- Open KODI
2- Select TV
3- Select Enter add-on browser
4- Select PVR IPTV Simple Client
5- Select Configure
6- Select General
7- If you have your subscription m3u URL set Location to Remote Path
8- Then Select M3U Playlist URL
9- Enter The URL of your M3U Playlist and select OK
10- Select OK
11- Click on enable then wait for notification of channels loaded
12-Now when you go back to the Home Screen and select TV it should look like this